| 일 | 월 | 화 | 수 | 목 | 금 | 토 |
|---|---|---|---|---|---|---|
| 1 | 2 | |||||
| 3 | 4 | 5 | 6 | 7 | 8 | 9 |
| 10 | 11 | 12 | 13 | 14 | 15 | 16 |
| 17 | 18 | 19 | 20 | 21 | 22 | 23 |
| 24 | 25 | 26 | 27 | 28 | 29 | 30 |
| 31 |
- 플로이드
- 미로찾기
- BOJ
- 완전 탐색
- queue
- IOS
- 후쿠오카
- brute force
- deque
- 깊이 우선 탐색
- 일본 여행
- 플로이드 와샬
- dfs
- 알고리즘
- 삼성 SW 테스트
- 후쿠오카 요도바시 하카타
- 큐
- 삼성시험
- DP
- 시뮬레이션
- 완전탐색
- 백준
- 후쿠오카 4박 5일
- 다이나믹 프로그래밍
- 후쿠오카 캐널시티
- 삼성테스트
- 후쿠오카 여행경비
- 너비 우선 탐색
- BFS
- 하카타역
- Today
- Total
맛있는감귤
지구상에서 제일 빠르고 간단한 USB부팅디스크 만드는 방법(WINDOWS7이상 컴퓨터에서) 본문
USB로 부팅디스크 만드는 방법 그 두번째 입니다!!
Windows7-USB-DVD-tool을 이용해서 부팅디스크 만드는 방법을 이전에 포스팅했었는데요.
사실 이 방법이 더 간단하고 빠릅니다 (헤헤...)
하지만 이 방법이 WINDOWS VISTA이하에서는 안되기 때문에 그렇습니다 ㅠㅠㅠ 그래서 WINDOWS VISTA이하의 컴퓨터에서 USB 부팅디스크를 만들고자 하시는 분들은 엮인글을 참조해주세요!
|
이제 WINDOWS 7이상인 컴퓨터에서 초간단하게 USB 부팅디스크를 만드는 방법을 소개해드리겠습니다!!
먼저 준비물입니다.
1) 대용량 USB
2) WINDOWS ISO파일
3) 첨부파일 다운!! 생긴게 수상해보이지만 안심하고 다운로드 하셔도 됩니다.
주의 : 부팅디스크를 만드려면 포맷을 해야하니 반드시 사전에 USB내 파일들을 백업해주세요!!

1단계 : ISO파일을 압축파일로 열어주시면 위 화면처럼 내부 파일들이 보입니다.
여기서 선택되어있는 source, boot 폴더와 bootmgr 파일만 압축을 해제합니다.
실제로 포맷할때 필요한 필수파일은 이 세개뿐이기에 나머지것들은 굳이 포함시킬 필요는 없습니다.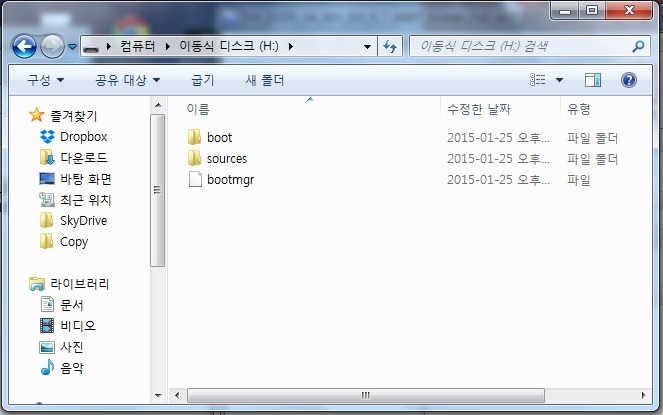
2단계 : 압축해제한 폴더와 파일을 준비한 USB에 이동시켜줍니다.

첨부된 파일을 실행!
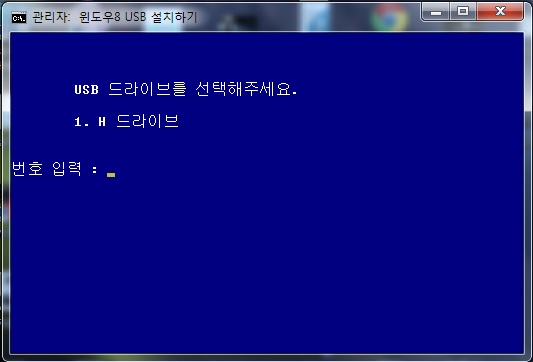
3단계 : 실행시켜주시면 위 화면처럼 USB장치를 읽어와 선택을 할 수 있습니다.
부팅디스크를 만들고자하는 드라이브의 번호를 입력하고 ENTER를 눌러줍니다.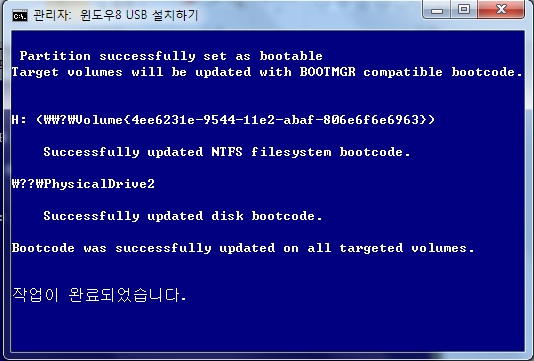
4단계 : 영어가 블라블라 뜨더니 작업이 완료되었다는 문구와 함께 부팅디스크가 만들어졌습니다.
그다음 5단계!!
는 없습니다. (두둥!!![]() ) 이게 다냐구요? 네 이게 다에요 ㅎㅎㅎ(엄지척!!)
) 이게 다냐구요? 네 이게 다에요 ㅎㅎㅎ(엄지척!!)
드디어 USB부팅디스크가 완성!! 되었습니다.
포맷하실 분들은 부팅순서를 USB를 1번으로 잡아주고 재부팅후 포맷하시면 됩니다.
※주의 : 포맷이 완료되고 재부팅이 되는데 부팅우선순위가 USB로 되어있으면
다시 포맷화면으로 전환되니 USB를 뽑으시든지 우선순위를 다시 바꿔주세요
아니면 종종 한번만 우선순위를 변경을 지원하는 메인보드도 있습니다.
정말 간단하죠? 수고하셨습니다.
혹시 포맷하는 방법을 모르셔서 문의주시면 친절하게 알려드리겠습니다~
'팁' 카테고리의 다른 글
| Eclipse Jira 연동 (0) | 2019.07.17 |
|---|---|
| 델 studio 1558 노트북 분해해서 CPU발열잡기. 서멀구리스를 발라보자 (0) | 2017.01.19 |
| 드림스파크(Dream Spark)! MS Windows OS, 소프트웨어를 무료로 다운해보자! (0) | 2017.01.19 |
| 간단하게 윈도우 USB부팅 디스크 만들기 (0) | 2014.11.18 |


